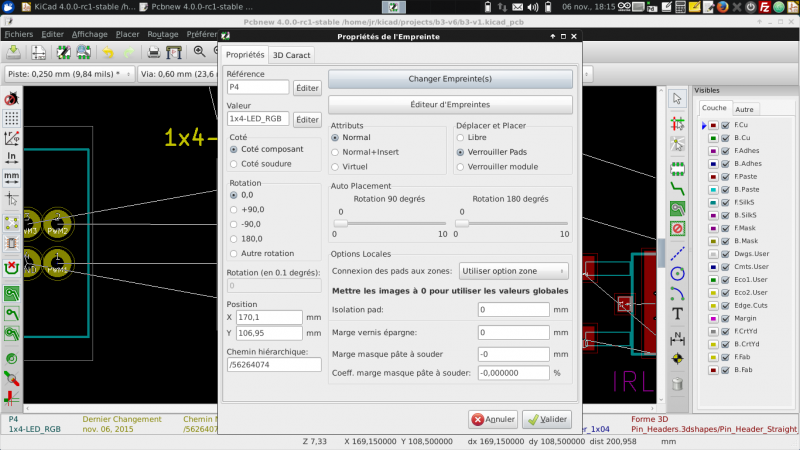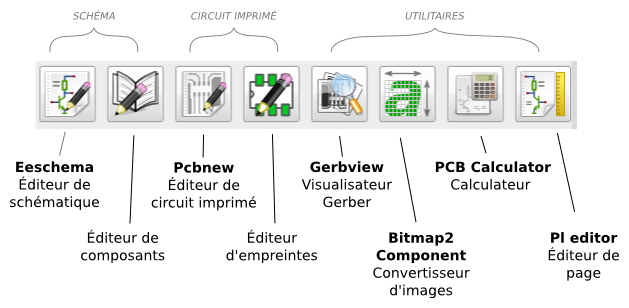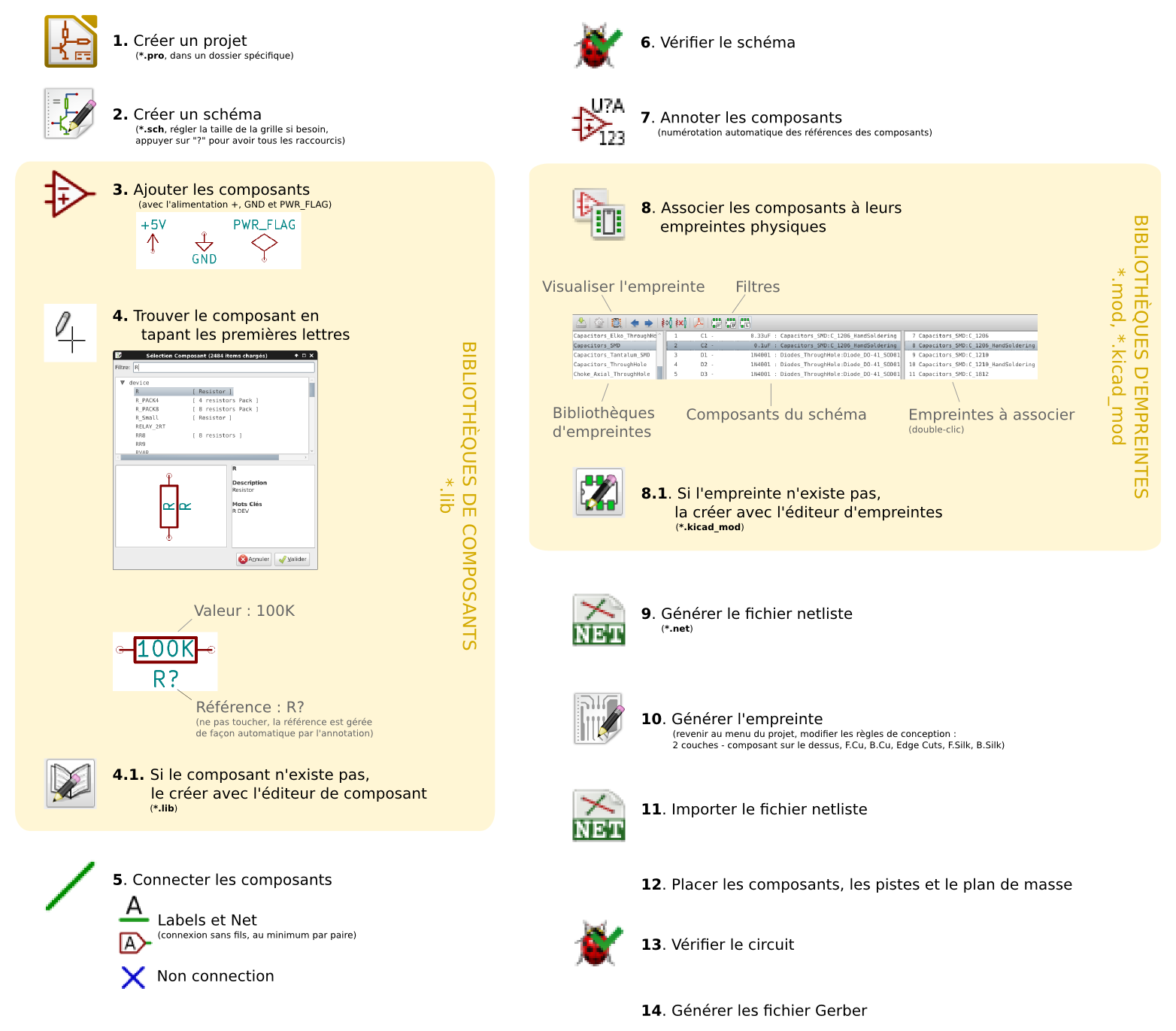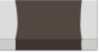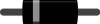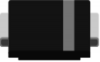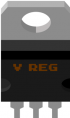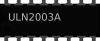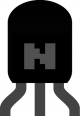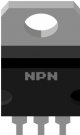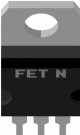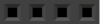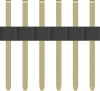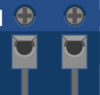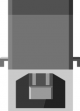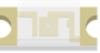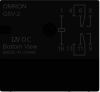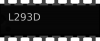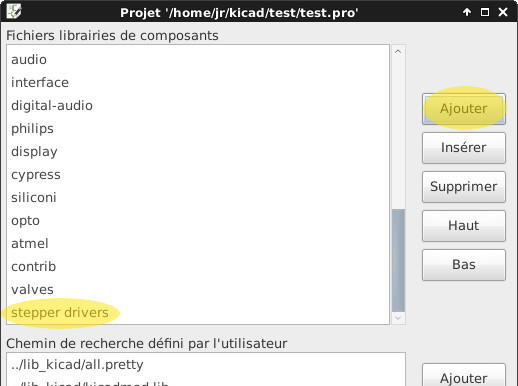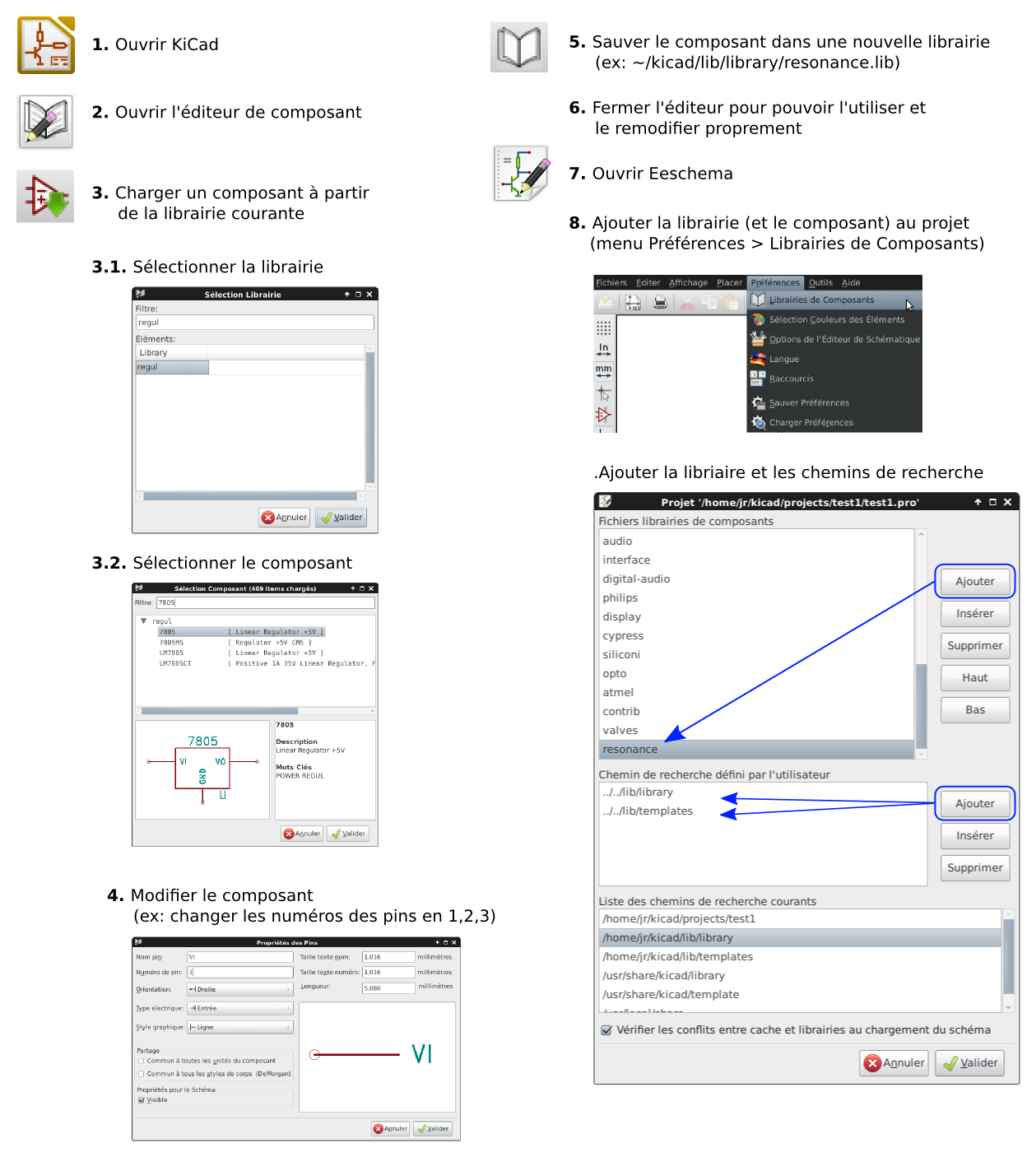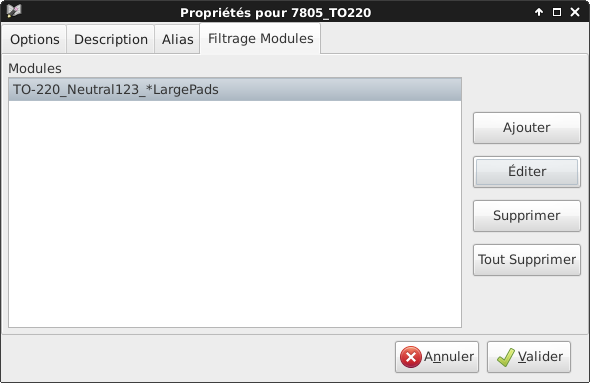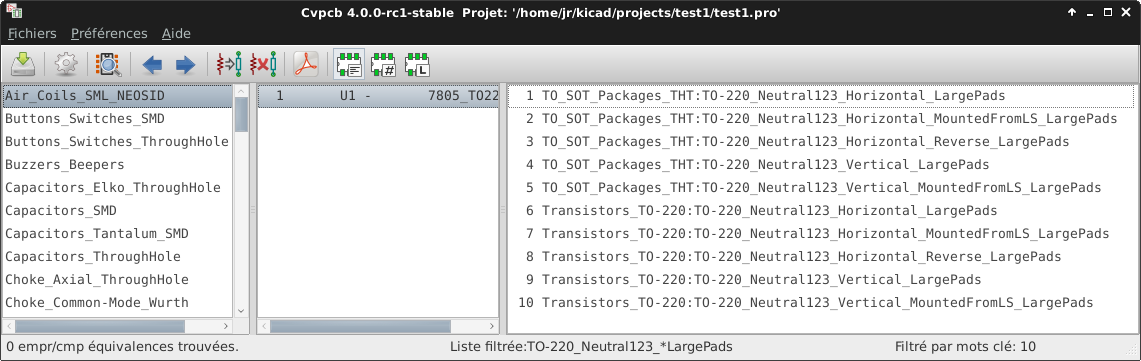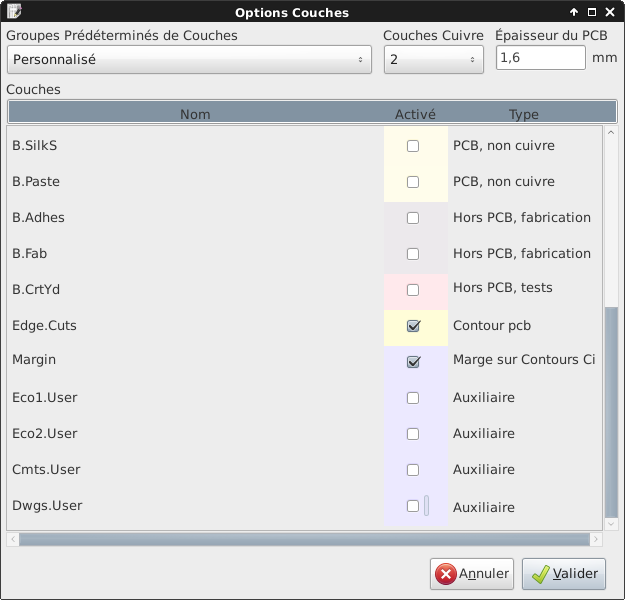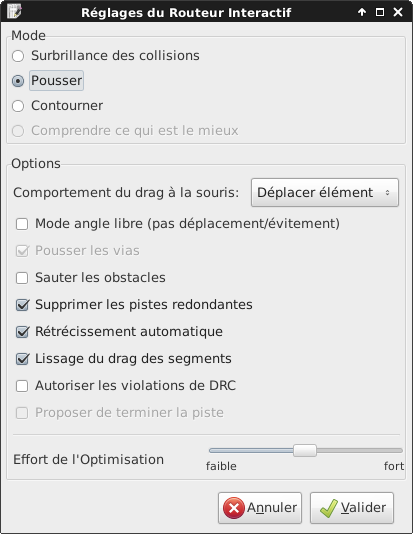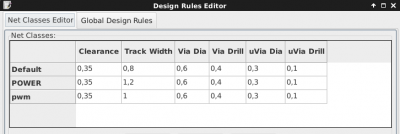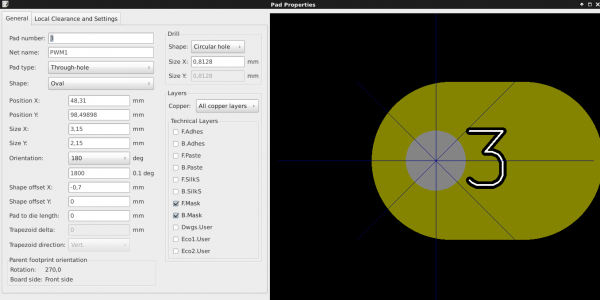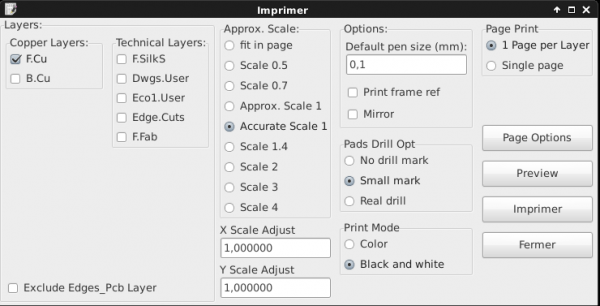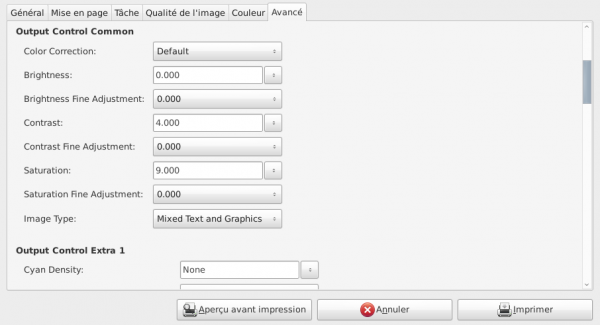Table des matières
KiCad
KiCad est un logiciel libre et multi-plateforme pour la conception et l'impression de circuits électroniques (http://kicad-pcb.org).
Téléchargement
Télécharger le logiciel en ligne pour avoir la version la plus récente : http://kicad-pcb.org/download/
Documentation
- Pour débuter
- Voir le plan de notre Atelier KiCad
- Très bon ! 5 vidéos KiCad pour apprendre rapidement toutes les étapes.
- Pour aller plus loin
- Documentation officielle : tous les manuels sur les composants de kiCad (Eeschema, CvPcb, Pcbnew, etc.)
Plusieurs logiciels
D’apparence monolithique, KiCad est en réalité composé de plusieurs logiciels spécifiques qui coopèrent :
| Nom du programme | Description | Extensions |
|---|---|---|
| KiCad | Gestionnaire de projets | *.pro |
| Eeschema | Éditeur de schémas | *.sch, *.lib, *.net |
| CvPcb | Gestionnaire des associations entre les composants utilisés dans le schéma et leurs empreintes physiques | *.net |
| Pcbnew | Éditeur de circuits imprimés | *.kicad_pcb |
| GerbView | Visualiseur de fichier Gerber | fichiers Gerber |
| Bitmap2Component | Convertisseur d'images bitmap en composants ou empreintes | *.lib, *.kicad_mod, *.kicad_wks |
| PCB Calculator | Calculateur pour les composants, largeurs de pistes, … | |
| Pl Editor | Éditeur de page | *.kicad_wks |
Le format de fichier Gerber est le standard de-facto utilisé pour transmettre des informations concernant la fabrication des circuits imprimés. Il contient la description des diverses couches de connexions électriques (les pistes, les pastilles, les plages CMS, les vias …), positionnement pour le perçage, l'impression des pistes de cuivre, etc.
Conseils
- Connaître bien les limites d'impressions et de soudure pour votre carte et sa complexité (types d'impressions, composants traversants ou de surfaces, nombre de couches…). Cela orientera les choix de composants et d'empreintes
- Créer un dossier “kicad” sur votre disque dur pour stocker tous vos projets. Ce dossier ne doit pas changer car cela peut générer des erreurs.
- Créer un dossier par projet. Pour cloner un projet il suffit de dupliquer le répertoire entier et le nommer autrement.
- Créer également un sous-dossier “lib” pour vos bibliothèques de composants ou d'empreintes. Il sera utilisé pour tous vos projets.
Dans KiCad, il faut éviter de sauter d'une étape à l'autre car l'allée/retour entre le schéma et la carte crée des problèmes. Il faut donc finir de dessiner son schéma électronique avant de passer aux étapes suivantes. Ce qui implique d'avoir testé son circuit au préalable et d'avoir tous les modèles de composants et leurs datasheets sous les yeux.
Utilisation
Comme KiCad est une suite de logicielle, il est parfois un peu compliqué de se repérer. Pour résumé, on ouvre essentiellement deux programmes : Eeschema puis Pcbnew et à partir d'eux on accède à tous les autres fonc.
Raccourcis clavier
Placer le curseur sur le composant et appuyer sur une de ces touches. Appuyer sur “?” pour afficher une liste exhaustive.
| Raccourcis | Description |
|---|---|
| a | Ajouter un composant |
| p | Ajouter un composant d'alimentation |
| e | Éditer |
| v | Changer la valeur |
| r | Rotation |
| x | Symétrie en X |
| y | Symétrie en Y |
| m | Bouger |
| g | Bouger en gardant les connexions |
| c | Copie |
Associations composants / empreintes
Pour des informations sur les boîtiers, visitez cette page : BOÎTIERS ÉLECTRONIQUES.
Quelques termes à reconnaître :
- CMS = SMD : composant monté de surface
- Traversant = Through Hole : composant traversant
- Case, package, housing pour boîtiers
- LargePads, LongPags, Handsoldering : pour des empreintes plus faciles à souder à la main
Gérer les bibliothèques
- Bibliothèques de composants ou symboles : fichiers .lib et .dcm
- Bibliothèques d'empreintes ou Footprint : dossiers .pretty avec des fichiers *.kicad_mod (nouveau format)
- Bibliothèques 3D : dossiers .3dshapes
Bibliothèques officielles
Par défaut, les bibliothèques officielles sont accessibles par Internet. Personnellement, je préfère avoir une copie locale pour pouvoir travailler sans Internet.
Exemple d'organisation dans le répertoire de KiCad /usr/share/kicad :
- ./github : les empreintes, dossiers .pretty, fichiers *.kicad_mod
- ./library : les symboles des composants, fichiers *.lib et *.dcm
- ./modules/ : *.kicad_pcb, *.brd
- ./packages3d : repésentations 3D, dossiers *.3dshapes
- ./footprint_doc : documentation des empreintes, fichiers *.pdf, *.ps
- ./template/ : modèles (Arduino, Raspberry, …)
Exemple d'organisation dans mon dossier personnel ~/kicad :
- ./projects : les projets
- ./lib : toutes les bibliothèques
- ./library : les symboles des composants, fichiers *.lib et *.dcm
- ./modules/ : *.kicad_pcb, *.brd
- ./template/ : modèles (Arduino, Raspberry, …)
Composants
- Télécharger : https://github.com/KiCad/kicad-library
- Les copier dans les dossiers correspondants (voir plus haut)
Empreintes
- Télécharger le script “library-repos-install.bat” pour Windows ou “library-repos-install.sh” pour Linux ou Mac : lien
- Éditer le fichier pour indiquer où vous souhaitez installer les empreintes
WORKING_TREES=${WORKING_TREES:-/usr/share/kicad/github}
- Insatller avant tout le nécessaire : bash ./library-sources-install.sh –install-prerequisites'
- Lancer le script : bash ./library-sources-install.sh –install-or-update
Plus d'infos sur les bibliothèques : http://kicad-pcb.org/contribute/librarians/
Créer ou importer un composant
Si un composant n'existe pas, vous avez trois possibilités : trouver un composant sur Internet et l'importer dans vos projets pour pouvoir l'utiliser, ou bien en créer un à partir d'un composant existant ou alors en créer un totalement nouveau (peu fréquent).
1 - Importer un composant
Quelques sites. A prendre avec des pincettes … car les formats de fichier KiCad sont assez récents (2014) :
Prenons un exemple, nous voulons ajouter un driver de moteur très répandu, le L293. Par défaut il n'est pas présent dans la bibliothèque officielle. En cherchant sur le site de per.launay.free.fr, on trouve plusieurs librairies dont celle-ci à télécharger : stepper_drivers.lib.zip.
Après l'avoir téléchargée, il faut la décompresser, la copier dans un emplacement (ex : ~/kicad/lib/library/) et l'ajouter à KiCad. Pour cela, il faut ouvrir Eeschema et le menu “Préférences > Librairies de Composants” :
2 - Créer un composant à partir d'un autre
C'est le cas le plus fréquent, il s'agit de ne pas réinventer la roue et d'utiliser un composant existant déjà dans une librairie pour le modifier ensuite. Prenons un exemple : modifier le schéma d'un régulateur 5V dont les numéros de broches (pins) génèrent des erreurs à l'étape du circuit imprimé. Il faut les renommer VIN en 1, GND en 2 et VOUT en 3.
3 - Optimisation
 | Dans l'éditeur de composant : Menu Éditer les propriétés du composant |
 | Dans l'éditeur de composant : Sauver le composant après modification |
 | Dans Cvpcb : Activation du filtrage des modules |
 | Dans Cvpcb : Associations automatiques |
Alias
Onglet “Alias” : Il est possible de créer des alias pour un composant, car il est identique à d'autres composants.
Filtrage des modules
Onglet “Filtrage modules” : il est possible d'association automatique un composant à une empreinte ou à un groupe d'empreinte. De plus il est possible d'utiliser des “*” pour signifier un ensemble d'empreintes. Par exemple pour le régulateur 5V 7805, souvent associé à un boitier TO-2200, nous pouvons écrire un choix direct avec le nom complet (TO_SOT_Packages_THT:TO-220_Neutral123_Vertical_LargePads) ou bien une sélection avec “*” (TO-220_Neutral123_*LargePads).
Une fois sauvé, nous pouvons reprendre la schématique et l'association. Alors grâce au bouton “Filtrer la liste des modules par mots clés”, on obtient une liste réduite et par le bouton “Lancer l'association automatique des empreintes”.
3 - Créer un nouveau composant
![]() Munissez-vous de la datasheet du composant.
Munissez-vous de la datasheet du composant.
 | Ouvrir l'éditeur de composants |
 | Créer un nouveau composant (donner un nom) |
 | Ajouter des pins |
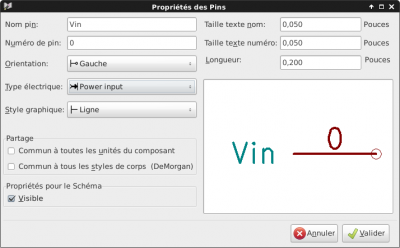 | Modifier : nom, numéro de pin, entrée/sortie, power input/output, droite/gauche |
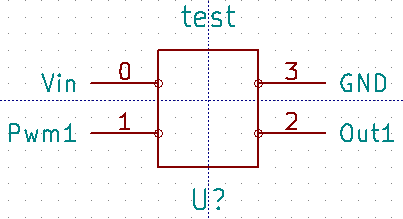 | Exemple avec quatre pins |
 | Exporter composant |
Créer ou importer une empreinte
1 - Importer une empreinte
Voir les site de téléchargement “importer un composant”.
 | Ouvrir l'éditeur d'empreintes |
 | Ouvrir l'assistant d'ajout d'empreintes |
2 - Créer une empreinte à partir d'une autre
Il est conseillé pour un usage personnel, de rééditer la plupart des empreintes pour ajuster les tailles de perçage et des pads (soudure des pattes du composant), de manière à avoir moins de problèmes lors du perçage à la main. Problème récurrent : le perçage peut faire sauter les pistes, et il n'y a plus assez de surface pour souder les pattes du composant.
 | Ouvrir l'éditeur d'empreintes |
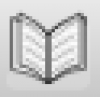 | Sélectionner la librairie active |
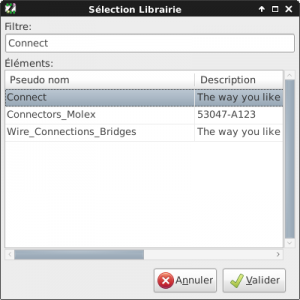 | Choisisser “Connect” par exemple |
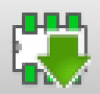 | Charger une empreinte à partir de la librairie |
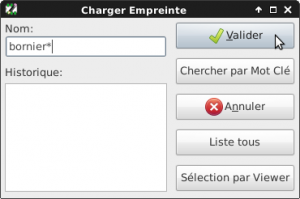 | Filtrer les modules avec “bornier*” par exemple ou “Lister tous” |
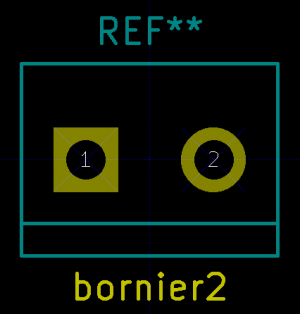 | L'empreinte apparaît. Les pads sont les parties à souder. Il y a aussi le nom de l'empreinte et le la référence |
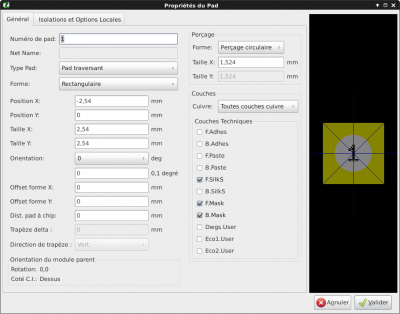 | Éditer l'empreinte pour changer un paramètre. Par exemple l'épaisseur des pads ou du perçage pour une carte à faire à la main. |
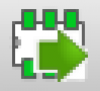 | Exporter l'empreinte |
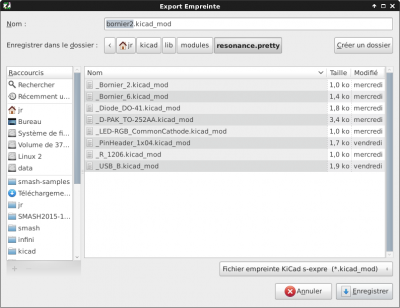 | Il s'agit d'un fichier .kicad_mod à placer dans votre répertoire personnel d'empreinte qui doit se terminer par .pretty comme ici |
3 - Créer une nouvelle empreinte
Ajouter des pads aux bonnes dimensions, le nom et la référence ainsi que les graphiques représentant simplement l'empreinte. Attention, il faut bien suivre les dimensions du boîtier fournis dans la datasheet. Il est en général plus simple de modifier une empreinte existante.
Créer le circuit imprimé
Règles de conception
- Grille : 0.5mm (voir en dessous) pour le placement des empreintes, 1mm pour le contour de la carte
- Options de couches : 2 couches, Edge.cuts (découpe de la carte), F.Cu (face avant), B.Cu (face arrière),
- Règles de conception : Isolation 0.6mm, Largeur de piste 0.8mm
- Option de routage : pousser
PCB
Voir l'article les Circuits imprimés DIY
 | Ouvrir Pcbnew |
 | Importer la netliste |
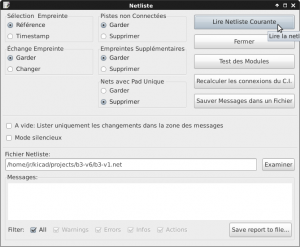 | Lire la netliste (plusieurs options si modifications de la netliste) |
 | Les empreintes apparaissent en “tas” |
 | Sélectionner le mode “empreinte” |
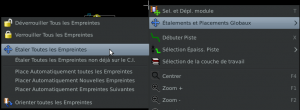 | Clic droit “Étaler Toutes les Empreintes” > “…Globaux” |
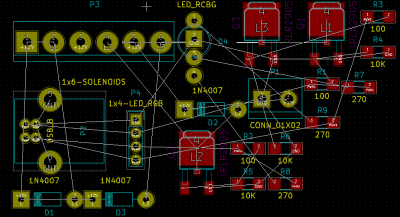 | Les empreintes sont séparées dans l'espace |
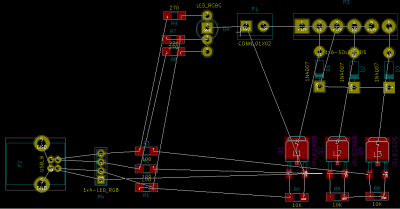 | Réunir les empreintes par groupe |
 | Ajouter les pistes (commencer par le GROUND). Possibilité d'ajouter des “Vias” en appuyant sur “v”. Cela permet de faire passer la piste sur l'autre face. |
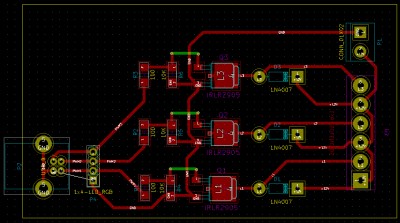 | Plaque routée |
 | Cliquer sur la couche “Edge Cuts” pour créer les contours de la carte |
 | Contours, dessiner le contour autour des composants (ou avant pour placer les composants). N'oubliez pas de choisir une grille plus grosse (~1mm). |
Pour changer d'empreinte s'il elle a a été modifiée : taper “e” sur l'empreinte et changer l'empreinte.