Catégories
Liens
Unity est un logiciel 3D temps réel et multimédia ainsi qu'un moteur 3D/2D et physique utilisé pour la création d'animation en temps réel, de contenu interactif comportant de l'audio, de la vidéo et des objets 3D/2D, de jeux.
Unity n'est pas sous licence open source mais propose une version freeware. Initialement conçu pour produire des applications mobile pour IOS, Unity permet la production multiplateforme : web player (nécessite un plugin), standalone PC/MAC/Linux, IOS, Androïd, Blackberry, (Xbox, PS3 et Wii seulement dans sa version payante)
Les jeux développés pourront fonctionner sous Linux, mais Unity lui-même n'est pour l'instant pas disponible sous Linux. Alternative pour utiliser Unity sur Linux :
Ces ressources se retrouveront dans la fenetre Projet ou s'additionnera par la suite les futures ressources du projet (Assets, components, audio …).
sélectionner menu Window/layouts/2by3, modifie l'affichage de l'interface graphique intégrant une vue “game”
pour spécifier/modifier les paramètres physics généraux, (ex.: simuler du vent en donnant une valeur non nulle en x ou z des champs gravité)
Specifie les caracteristiques du “monde” (ex. : clic sur le rond a droite du champ skybox material pour choisir un ciel parmis ceux fournis par Skyboxes.unityPackage)
Unity permet de sculpter des objects sommaires: ex.: le gameObject Terrrain
le menu texture apparait, selectionner Edit Textures/add texture puis ajouter vos textures.
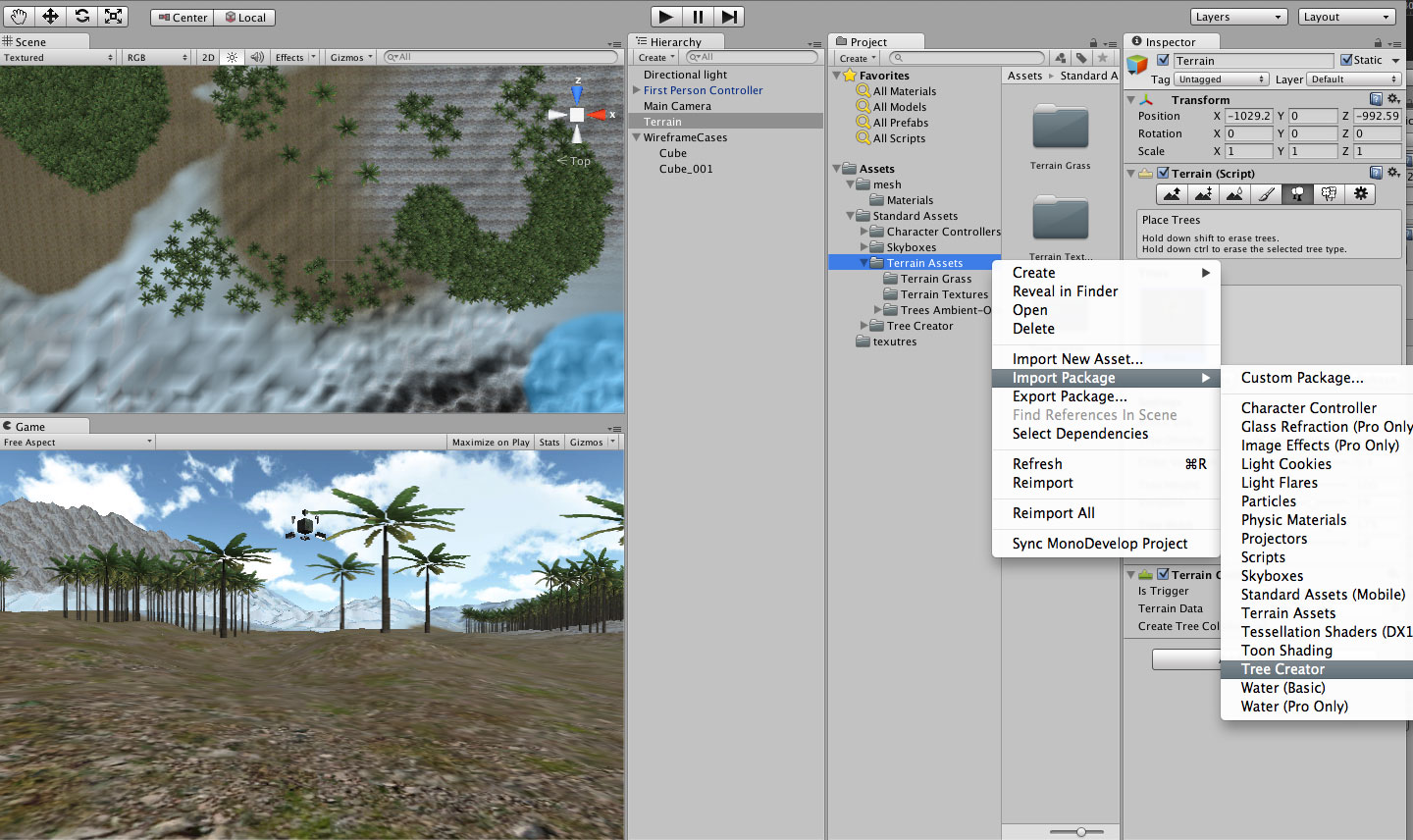 clic droit sur le dossier Terrain Asset/import Package/Tree Creator pour peindre des arbres sur le terrains cf.menu Terrain (script) fenetre Inspector
clic droit sur le dossier Terrain Asset/import Package/Tree Creator pour peindre des arbres sur le terrains cf.menu Terrain (script) fenetre Inspector
Unity supporte les principaux formats 3D (.obj, .fbx, …). La fenêtre Projet/Assets permet d'organiser les dossiers par types. Clic droit sur le picto dossier Asset Asset/import new Asset… (mise à jour automatique du dossier, possibilité de créer les dossiers, coller les objects directement depuis le bureau/finder).
Une fois l'objet aboutie (size,position dans la scene, material, texture, component etc…) menu Assets/Create/Prefab puis dragdrop de l'objet sur le prefab permet de combiner tous ses attributs en un “prefab” (en vue de la scene suivante par exemple…)
Ajout d'un script **PlaySoundAtCollision_single.cs** pour coller un son au évènement collision du GameObject.
using UnityEngine;
using System.Collections;
//copier et nommer ce script PlaySoundAtCollision_single.cs à integrer dans Asset/Scripts
//(créer le dossier "script" si nécessaire.
public class playSoundAtCollision_single : MonoBehaviour {
// audio clip
public AudioClip mySoundClip;
// Use this for initialization
void Start () {
}
// Update is called once per frame
void Update () {
}
void OnCollisionEnter( Collision collision ) {
// Play a sound clip
audio.Play ();
//print (collision.relativeVelocity.y);
//audio.pitch = .5+ collision.relativeVelocity.y/15;
}
}