Catégories
Liens
FreeCad est un modeleur 3D à conception paramétrique. La conception paramétrique permet d'éditer facilement votre design en remontant dans l'historique du modèle afin d'en changer les paramètres. FreeCAD est libre (licence LGPL) et complètement modulaire, permettant ainsi une personnalisation poussée. FreeCAD est multi-plateforme, ouvre et sauvegarde plusieurs formats de fichiers ouverts tels que STEP, IGES, STL et d'autres. (freecadweb.org)
Installer de préférence la version stable “Stable FreeCAD installers” sur la page Download. Ce logiciel est en constant développement, des nouveautés, changements apparaissent au fil des différentes versions. Cela peut être risqué en situation de production, mais d'un autre côté l'avantage est de pouvoir ajouter de nouvelles fonctionnalités à télécharger avant qu'elles ne soient intégrées à la version stable suivante.
Sur Windows après l'installation pensez aux préférences (Édition> Préférences > Affichage > Souris) pour configurer la souris comme vous le souhaitez pour dessiner, sélectionner, vous déplacer dans la vue 3d… Ici nous optons pour l'option Blender de navigation…
Le logiciel propose plusieurs fonctionnalités qui sont regroupés dans des ateliers. Il en existe aujourd'hui (FreeCad 0.16) une vingtaine.
Les principaux ateliers :
Autres :
Une quinzaine de cours en français très bien faits sur le canal vidéo de Cad printer
Autres tutoriels sur le site de Freecad : Basic modeling
Voici la routine pas à pas pour créer une forme 3d:
 Créer trois primitives géométriques paramétrées de formes hexagonales (polygone 6) : 30mm / 35mm Axe Z : 40 / 40mm Axe Z : 80
Créer trois primitives géométriques paramétrées de formes hexagonales (polygone 6) : 30mm / 35mm Axe Z : 40 / 40mm Axe Z : 80 
 Sélection de la face du haut et cliquer sur “Évidemment d'un solide” (“Thickness”)
Sélection de la face du haut et cliquer sur “Évidemment d'un solide” (“Thickness”)
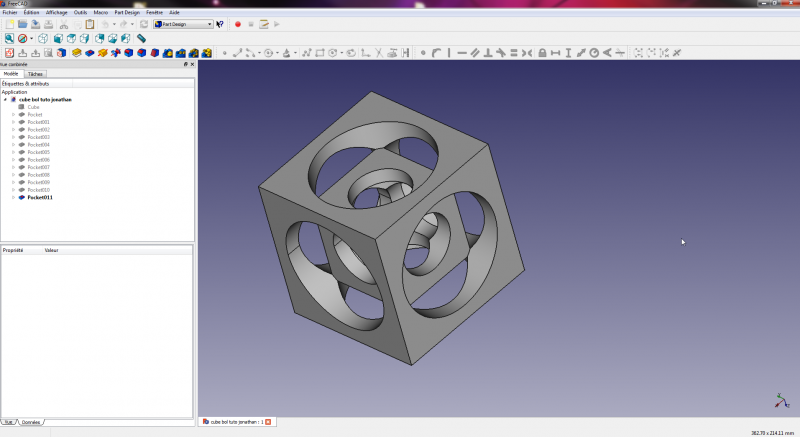
L'atelier DRAWING associé à d'autres éléments permet de créer une mise en plans de vos objets 3D.
Installation :
Création d'un cartouche d'info (facultatif):
Créer la page et les côtes :
Pour importer un fichier DXF, il suffit d'aller dans Fichier > Importer, mais avec Inkscape, nous n'avons pas toujours le résultat attendu. Est présentée ici une solution pour importer les dessins d'Inkscape dans Freecad.
Dans Inkscape
Dans FreeCad